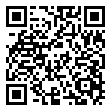地理院地図とGPSトラック地理院地図とハンディGPSログ表示
地理院地図にハンディGPSログやルートを表示 平成29年(2017)1月14日
2015年1月8日に国土地理院の地理院地図がリニューアルされました。その特徴としては、
・モバイル端末からも利用しやすい画面デザインになった。
・スマートフォンのGPS機能を利用した現在位置表示ができる。
・「情報」「機能」ボタンが配置され様々な機能が利用できる。
スマートフォンで地理院地図にアクセスすれば現在地が確認できます。スマートフォンで「機能」→ツール→「現在位置」をタップすると現在地の地図が表示されます。とすればこれは登山でも利用できますね。今のところナビゲーション機能やGPSログを記録する機能などはありません。しかし磁北線を表示する機能や作図機能など、アウトドアで役立つさまざまな機能が搭載されています。地理院地図操作マニュアル
登山や山歩きでハンディGPSを使用してルートや現在位置を確認することは道迷いの防止になります。もう一つの使い方としてGPSログで歩行記録を確認することです。自分が歩いたり迷ったりした記録を見て確認したり反省もできます。GPSログで歩行記録をただ見るだけでなく、転換点やウェイポイントなどを地理院地図に表示させることも可能です。そうすれば登山記録をもっと正確に伝えることができるでしょう。またGPSログを元にルートマップを作成すれば地図に新しい情報が加えられます。ホームページやブログを見るユーザーにも詳しい情報が伝えられます。
地理院地図がリニューアルされてGPSログに転換点やウエィポイントを容易に表示できるようになりました。そこで「地理院地図へのGPSログやルートマップの作成」を私なりの方法でお伝えします。

パソコンでカシミール3Dを立ち上げます。パソコンとGPSをUSBケーブルで接続して電源を入れます。パソコンから応答音がありGPSが認識されます。今回使用するGPSはGARMIN eTrex Legend HCxです。

カシミールのメニューバー「通信」から「GPSからダウンロード」→「トラックデータを選択」→上図のダイアログから「開始」ボタンを押します。通信が開始されます。

「アプロード/ダウンロードリスト」でトラックの「ACTIVE LOG」選択し、「カシミールへ保存」から「トラックデータすべて」を選択します。「リストにあるデータをGPSデータとして保存します」で「OK」をクリックします。カシミール上にトラックデータが表示されます。

カシミールでの丹沢・大山のGPSログです。
ここでは私が歩いた丹沢・大山のGPSログを元に説明します。
ですので皆さんの歩行記録やパソコンと置き換えて読んでください。
GPSトラックをカシミールに取り込んだ状態です。GPSトラックにマウスを乗せて右クリックします。
 像
像ダウンメニューが表示されるので「トラックの操作」→「ファイルへ書き出し」を選択します。

ダイアログの「保存する場所」のフォルダを選択します。この場合はあらかじめ「gpslog」フォルダを作成してあります。ファイル名に名前を付けます。この場合は「290114ooyama」と付けました。ファイルの種類で「GPXファイル」であることを確認し「保存」ボタンをクリックします。gpslogフォルダ内に290114ooyama.gpxが作成されました。(確認します)。
次にgpxファイルからkmlファイルへの変換です。カシミールにもトラックデータをkmlファイルに直接変換する機能が付いています。しかし地理院地図で使用するとエラーが発生してしまいます。
そこで今回は「あにねこ」さんが作成された変換ソフトをお借りすることにしました。
フリーソフトを提供していただいたあにねこさんに感謝いたします。
あにねこさんのサイト:あにねこ登山日誌 あにねこ電脳覚書
GPX→JSGIコンバータ ダウンロード。
上記のダウンロードをクリックして一番上の「gpx2jsgi-1.5.zip」をダウンロードして解凍してください。

ダウンロードしたファイルgpx2jsgi-1.5を開き羽のアイコンのgpx2jsgi.exeをクリックします。上図のようなGPX2JSGIダイアログが開きます。「←追加」ボタンで保存してあるGPXファイルを選択します。
「選択」ボタンをクリックすると「名前を付けて保存」ダイアログが表示されるので「保存する場所」を選択します。「ファイル名」に「routemap.kml」と初期設定されていますが適当な名前に変更します。この場合は「290114ooyama.kml」に変更しました。
ファイル容量を小さくしたい場合は「軌跡を間引く」にチェックを入れます。「保存」ボタンを押します。元の画面に戻りますので「変換」ボタンをクリックします。
変換結果を「*****/gpslog/290114ooyama.kml」に出力しました。「OK」ボタンをクリックします。

地理院地図を立ち上げます。地図右上の「機能」をクリックします。ダウンメニューより「ツール」を選択。「作図・ファイル」を選択してクリック。「作図・ファイル」が開きます。メニューアイコンの左端「ファイルから読み込み」をクリック。「参照」ボタンをクリックして「アップロードするファイルの選択」から作成したファイル「290114ooyama.kml」を選択します。画面の下の「開く」ボタンをクリック。

「作図・ファイル」の「参照」欄に読み込まれます。「読込を開始」ボタンをクリックします。

地理院地図にGPSログファイルが読み込まれ表示されます。

「作図・ファイル」の「マーカー(円)を追加」をクリックします。私の場合は重要な転換点などを表示するのに使いました。この大山の場合は見晴台の所にカーソルを当てドラックします。思い通りに入れられたら「確定」ボタンを押します。他にマーカーを入れたい部分があれば同様の操作をします。

次にテキストの入力をします。「作図・ファイル」で「TEXT」を選択します。あらかじめ下記のタグをコピーしてメモ帳に貼り付けて文字色、サイズ、記入する文字など設定してからコピーして貼付けます。
<span style="background:#c0c0c0;color:#ff0000;font-size:11px;">見晴台</span>
この例では文字の背景はシルバー(#c0c0c0)、文字色は赤(#ff0000)、文字サイズは11pxで設定しています。WEB色見本 原色大辞典 などで自分なりの色で設定するとよいでしょう。
修正したタグを「表示するHTMLを入力して下さい」欄に貼り付けます。カーソルが「テキストを置くポイントをクリック」に変化します。カーソルを移動してテキストを貼り付けたい場所でクリックします。思い通りになるまで何回でもやり直しできます。よければ「確定」ボタンを押します。引き続きテキストを入れる個所に同様の操作をします。

次に転換点やウェイポイントを貼り付けたログデータの保存を行います。機能→ツール→共有を選択します。「名前を付けて一時保存」をクリックします。「上記のHTMLを保存」をクリックします。

すると下部にダイアログが表示されるので「保存」の下三角をクリックして「名前を付けて保存」をクリック。すると「名前を付けて保存」ダイアログが表示されるので保存する場所を設定して「保存」ボタンをクリックします。保存した場所で右のファイルが生成されます。gsi20170114124633565.html このファイル名をメモしておきます。
ファイル転送ツールで上記ファイルをサーバーに転送します。例ではトップフォルダの下に「log」フォルダを設置してその中にファイルを転送しました。
転送後、ブラウザでご自分のホームページまたはブログを立ち上げます。ブラウザのURL欄でご自分のアドレスの最後に先ほど転送したフォルダ名とファイル名を入力します。例の場合では次のようになります。

ブラウザのURL欄
URLを入力したらキーボードのEnterを押します。GPSログが地理院地図に表示されます。このURLをコピーしてホームページやブログで「丹沢・大山GPSログ」などとしてリンクすれば全画面表示されます。
全画面表示だけでなくサイト内にインラインフレーム(ページに埋め込む)として表示したい場合の説明をします。地理院地図の機能から→ツール→共有→「サイトに埋め込む」をクリックします。「ウェブサイトに埋め込む」ダイアログの「クリップボードにコピー」をクリックします。メモ帳に貼り付けると下記のようになります。地理院地図で作成したインラインフレーム用タグの、src=からのファイル名を全画面表示されるURL名と入れ替えます。

タグ内のwidth="500"やheight="400"は適宜、サイトに合わせて変更してください。パソコン表示の場合はこれでOKです。ファイル名を入れ替えると次のようになります。
<iframe frameborder="0" scrolling="no" marginheight="0"
marginwidth="0" width="500" height="400"
src="http://www.yamaaruki.biz/log/gsi20170114124633565.html"></iframe>
スマートフォンでも表示させたいときはwidth="500"をwidth="100%"に変更してください。これでスマートフォンにも対応できます。完成すると次のように表示されます。